¶ SV08 Connection to Obico Tutorial
Before using the Obico APP, please ensure your SV08's firmware is version 2.3.3 or above.
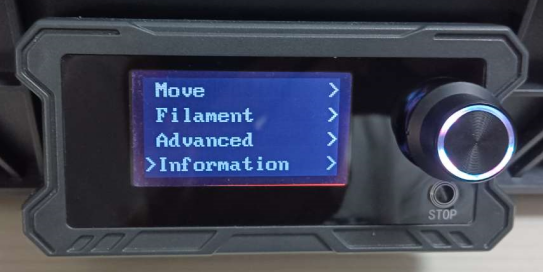
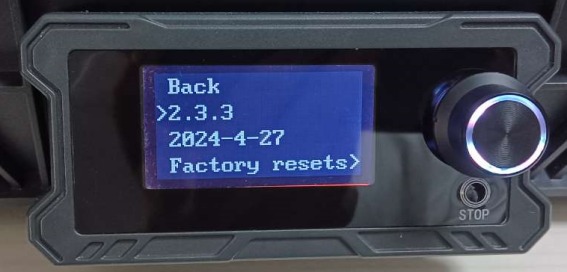
¶ Refreshing Firmware
1.Open Sovol3D, go to the wiki page, select the SV08 machine, and find the latest firmware download link (at the bottom, there's a firmware update log; using old firmware versions will not allow proper use of Obico. Update the machine firmware to version 2.3.3 or above).


2.To update firmware using a USB drive, first format the USB drive by choosing the FAT32 file system and 4096-byte allocation unit size, and wait for the format to complete.
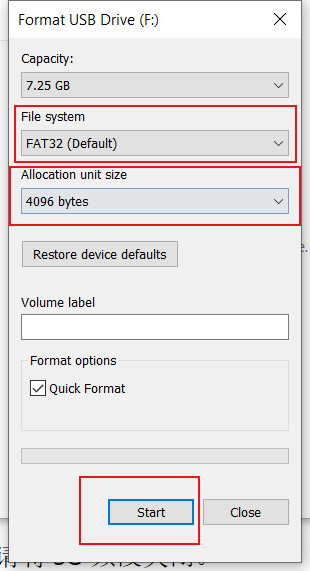
3.Before flashing the firmware, check the current version on the machine by clicking "Information".
Firmware versions 2.0.7 to 2.2.5: Insert the USB drive and wait for 3 minutes, then manually power off and restart to complete the upgrade.
Firmware version 2.2.6 and later: Upgrade time is about 1 minute and it will automatically restart. No need for manual power-off and restart.
 |
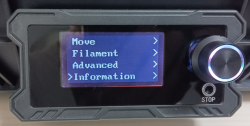 |
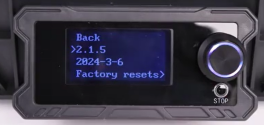 |
4.Copy the downloaded latest version of the firmware .deb file to the USB drive. The USB drive should not contain any other files (after upgrading the firmware, the firmware file on the USB drive will be automatically cleared).
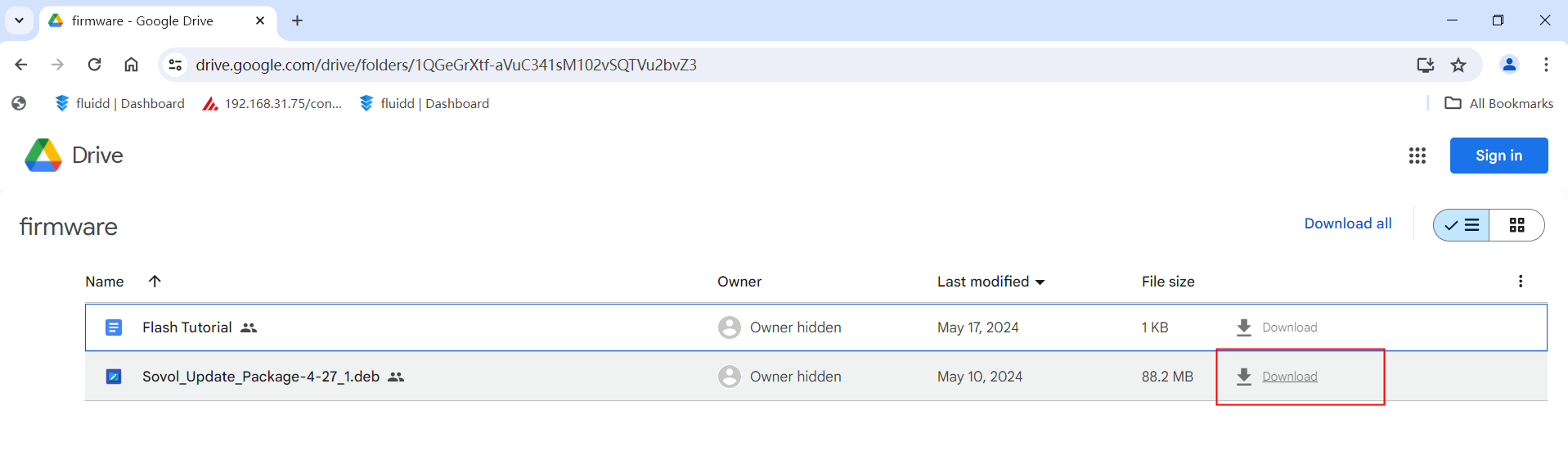
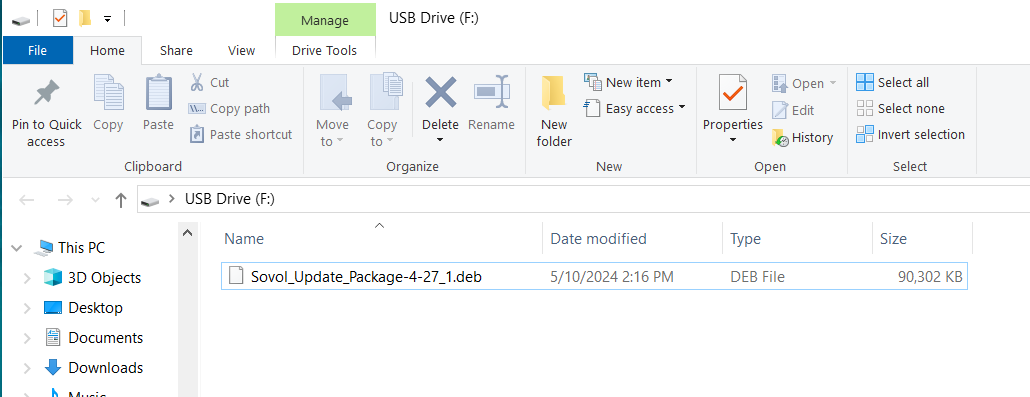
5.Power on the printer, wait for the system to start, insert the USB drive, and wait for the printer to automatically read and refresh the firmware (Note: During the firmware upgrade, you cannot operate the printer, and there will be no changes on the screen. Do not power off the printer during the upgrade). After completing the refresh, the printer will automatically restart once.
.png)

¶ Connecting SV08 to WiFi
Before using the Obico APP, ensure your SV08 is connected to WiFi. The printer only supports 2.4GHz networks. If you have a dual-band router, disable the 5GHz band.
There are two ways to connect to the network: wireless connection and wired connection
¶ Wireless Connection
Recommended distance between the machine and router is within 10 meters
1.Insert the USB drive, find the "wifi.cfg" file, open it with a text editor, and replace it with the current WiFi name and password (Note: The WiFi name cannot contain special characters, or it will not connect properly):
- ssid= WiFi name
- password= WiFi password
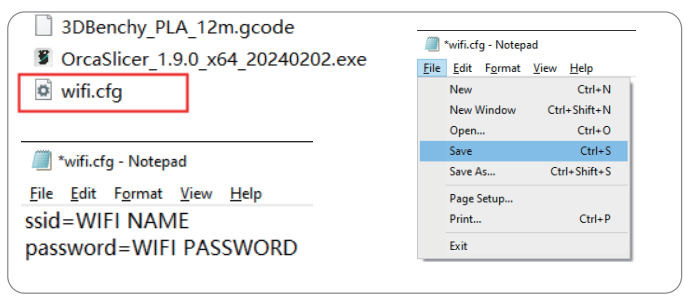
- Save the "wifi.cfg" file, ensuring it remains in the root directory of the USB drive.
2.Power on the machine, insert the USB drive into one of the two USB ports on the right side of the machine, wait for 10-20 seconds, and the machine will automatically read the WiFi information. Find the "Show IP" option in the "Advanced" menu to view the IP address assigned by the router. If the IP address shown is 127.0.0.1, which is the printer's default IP address, ignore it and repeat the steps until the correct IP address is displayed.
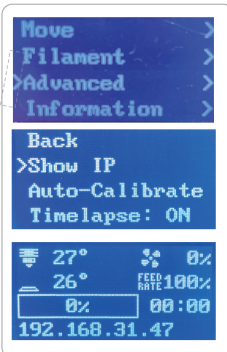
3.When the machine displays the IP address, it will be shown at the bottom of the main screen. Ensure the computer or phone is connected to the same network as the printer, then use any browser to enter the IP address and access the Mainsail interface to control the machine. You can also view error types and troubleshoot through this interface.
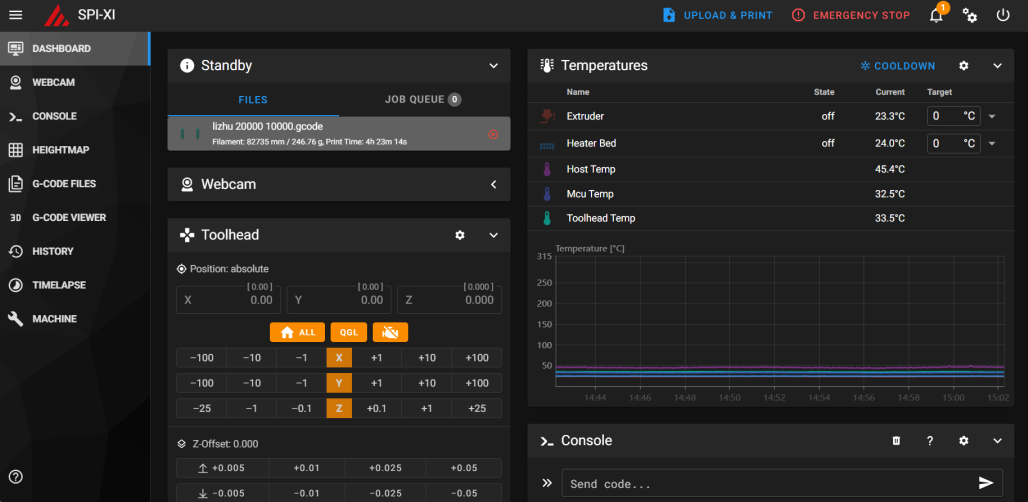
4.If there is no "wifi.cfg" file in the USB drive, you can create one:
- Right-click on the desktop, select "New" > "Text Document" to create a new TXT file.
- Rename this file to "wifi.cfg", with the extension in lowercase.
- Click "Yes" when prompted to confirm the file extension change, effectively creating a new .cfg file.
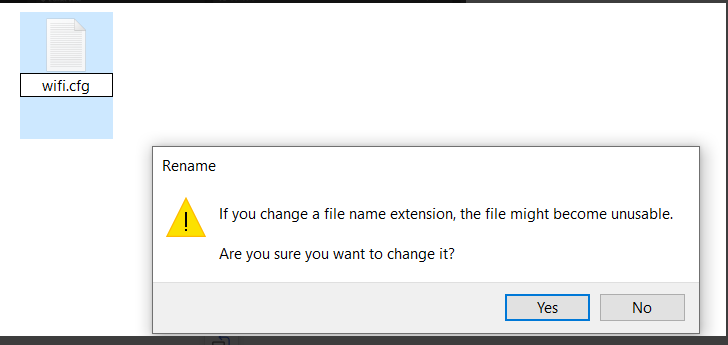
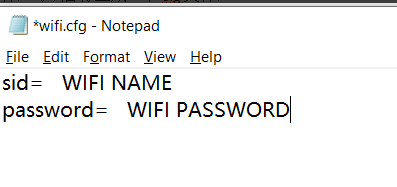
5.If you are unable to connect the machine following these steps, please check the WiFi information and retry. If there are issues, contact SOVOL.
¶ Wired Connection
1.Insert the router's Ethernet cable into the Ethernet port on the right side of the machine.

2.In the "Advanced" menu, find the "Show IP" option and select it to view the IP address assigned by the router. Once correctly connected, the connected WiFi IP address will be displayed at the bottom of the main screen.

3.Use a computer or phone connected to the same network, and enter the IP address in any browser to access the Mainsail interface to control the machine and confirm WiFi connectivity.
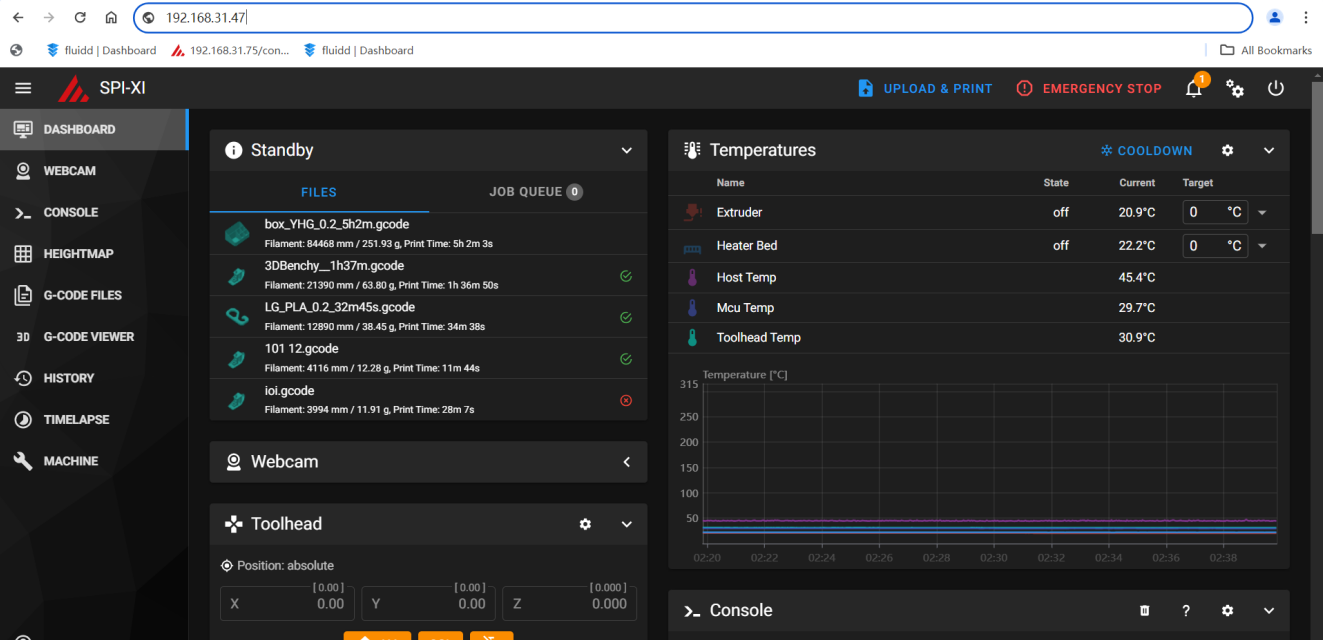
¶ Using Obico to Connect SV08
Before using the Obico APP, ensure your SV08 is connected to WiFi and you can view the IP address by following these steps.
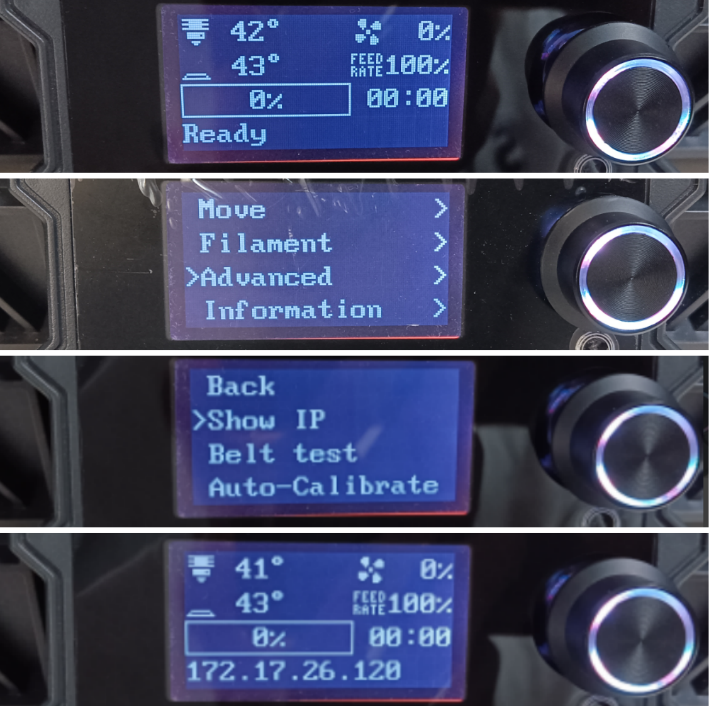
If your machine is already connected to WiFi, use the knob screen to view the Obico code. This code is your SV08's unique verification code, allowing you to manually connect SV08 to Obico.
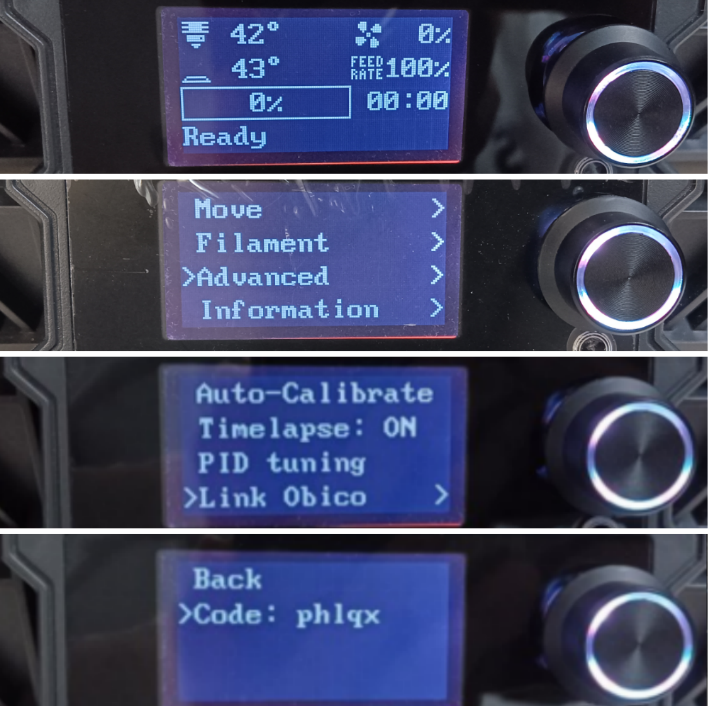
There are two methods to connect Obico to SV08: automatic search and manual code input.
1.Download and install the Obico software from the Google Play Store:
- Android users: Visit the Google Play Store, search for "Obico", and select to install the app.
- iOS users: Visit the Apple App Store, search for "Obico", and select to install the app.
- Download through the web interface: Obico
2.Follow these steps to connect to Obico



Obico will automatically search for the machine's IP and connect automatically when SV08 is connected to WiFi.

In the Obico APP, go to the Link Printer interface. Check the IP address automatically detected by Obico for your machine, and select the IP address corresponding to your SV08's WiFi connection (if you don't remember your SV08's IP address, refer to the steps above to retrieve it). Click "Connect"; after it shows a successful connection, enter your machine's name, which you can customize. Once inside Obico, you can view your printer information on your phone.
3.If Obico does not detect the IP address of your SV08, try manually entering the verification code to connect.
Manual Code Input to Connect to Obico:


A、Click to select the Obico function, and a 5-digit one-time verification code will appear.
B、Enter the verification code displayed on the knob screen.
C、After showing a successful connection, enter the printer's name.
D、Enter the Obico control interface, and the printer information will be displayed on the phone.
(Note: The machine must display the IP address before the 5-digit verification code appears. If it does not appear, restart the machine and ensure your SV08 is connected to WiFi.)
4.If you need to rebind SV08 already bound to Obico, perform the following operations on the machine.
