Orca slicer import configuration file(Windows)
¶ STEP 1 Download and Install
1、Find the download link of Orcaslicer in Github,Download the exe file that suits your current version on your PC.
Link:https://github.com/Sovol3d/Sovol-OrcaSlicer/releases/tag/v2.3.0
/补充_(1).png)
/补充_(2).png)
2、Install the Orcaslicer, software according to the prompts.
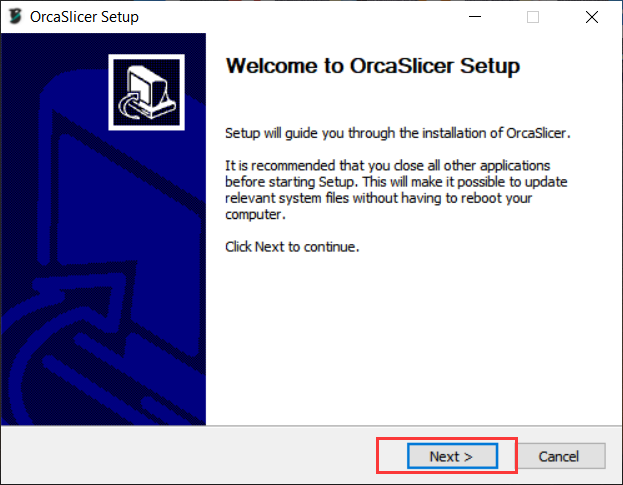 |
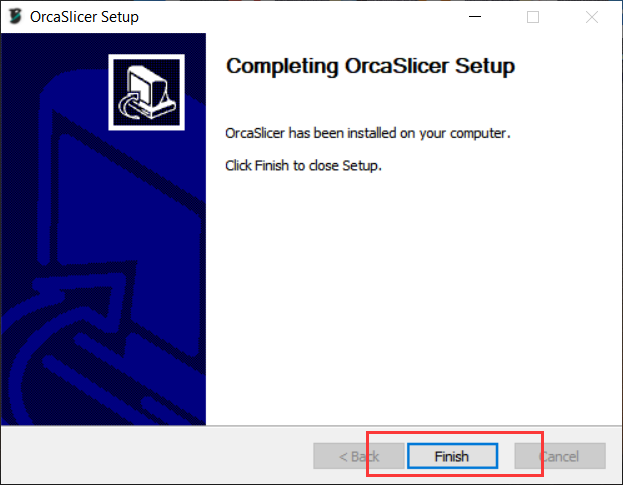 |
Note: This step is to export the configuration file. It is suitable for users who have used Orcaslicer and saved the new configuration process. If it is the first installation, please skip this step.
(1)Open Orcaslicer, click "Help" "Show Confiquration Folder" and delete all files in the OrcaSlicer folder under this path. (Note: the previously added machine configuration will also be deleted. Please export the configuration before deleting the folder. Please refer to step (3) to export your configuration file.)
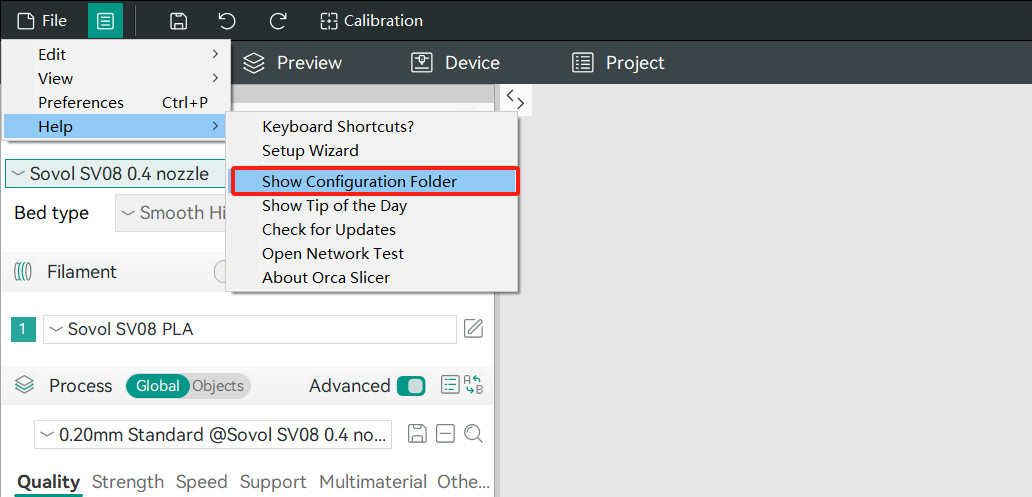
(2)If you cannot open the configuration folder this way, please Open the location of the file under the installation path of Orcaslicer, find \Roaming\OrcaSlicer , and delete all files in the OrcaSlicer folder under this path.
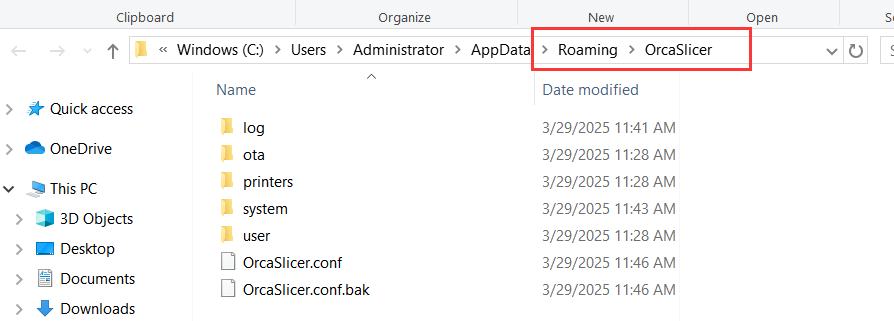
(3)How to export the configuration file: Click "File" "Export" "Export Preset Bundle", select "Printer config bundle (.orca _printer)" and the model to be exported to complete the configuration file export.
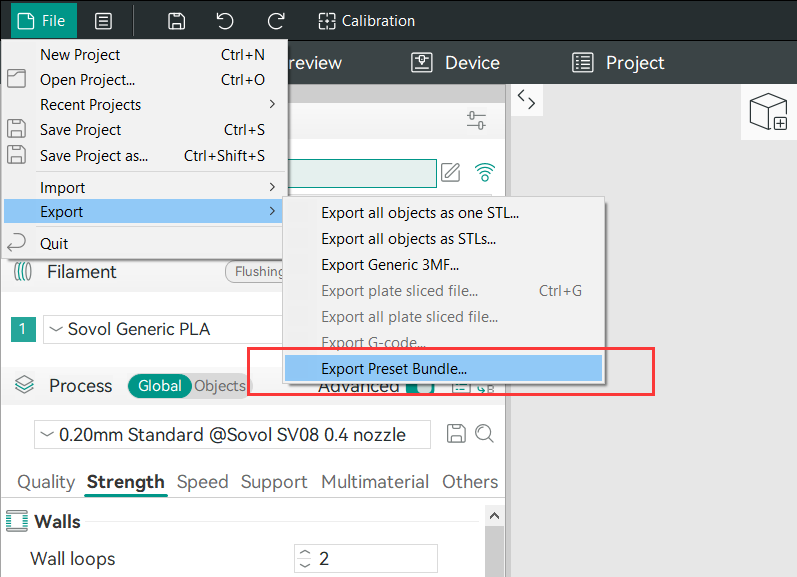
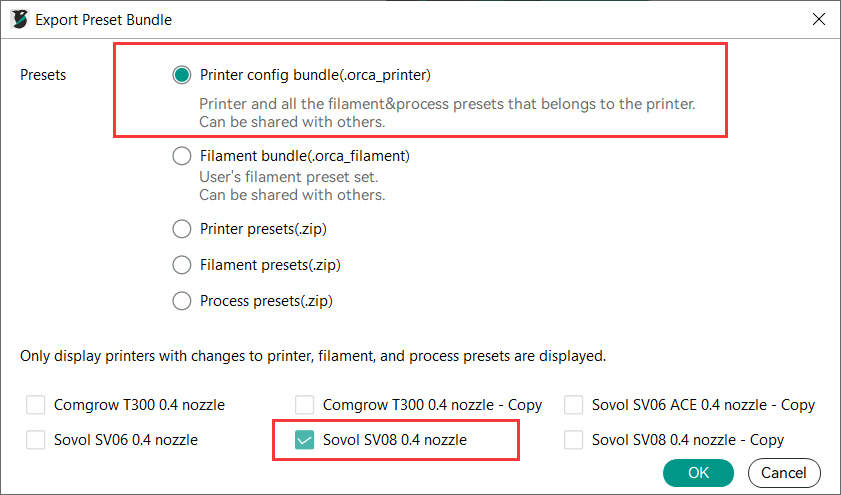

¶ STEP 2 Import the configuration file
(Orcaslicer's profiles do not include the latest model, so this step is required to replace and update)
(Using SV06 ACE as an example, this tutorial is applicable to all Sovol printer models)
3、Open the location ofthe file under the installation path of Orcaslicer
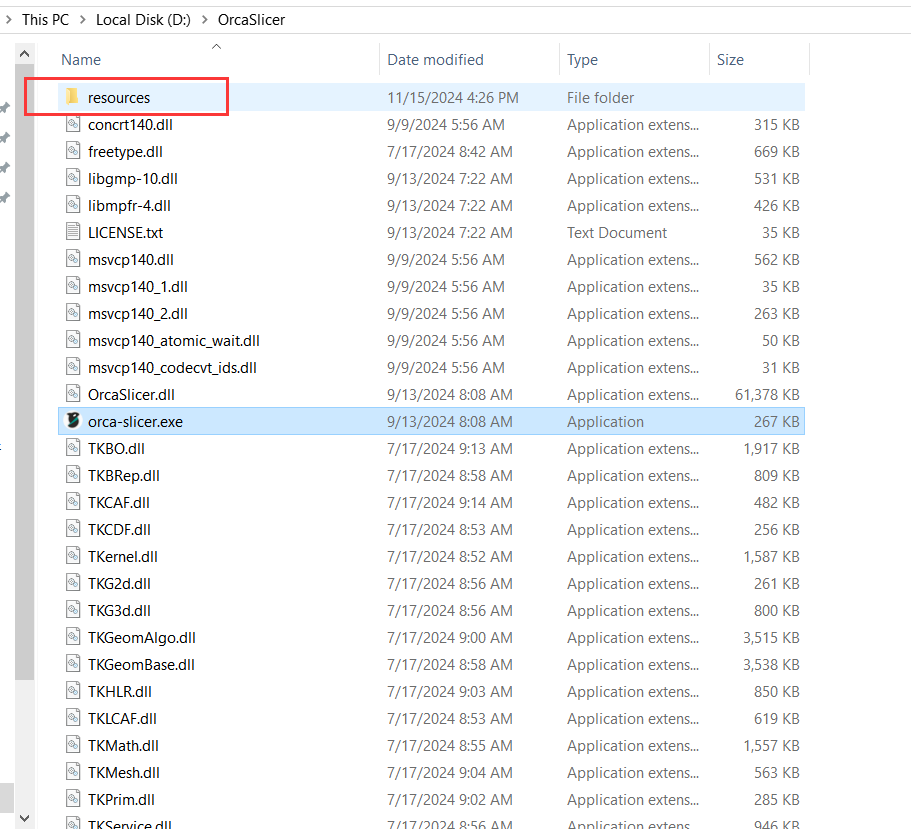
4、Open the "resources" directory under the "OrcaSlicer" directory
5、Open the "profiles" directory under the "resources" directory.

6、Copy the contents under the "Orcaslicer Windows“directory in the materials to the "profiles" directory.
(Tip: You can find the machine's configuration file in a USB stick, or download it on the SOVOL WIKI)
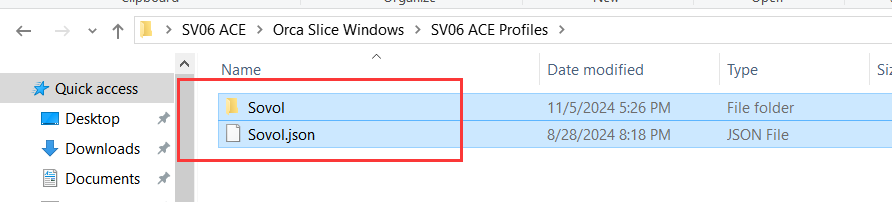
7、Click "Replace the files in the destination"
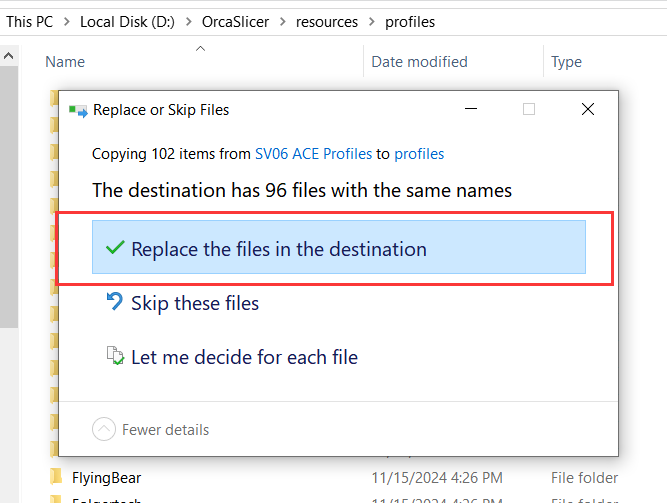
¶ STEP 3 Select the model and filament
(Using SV06 ACE as an example, this tutorial is applicable to all Sovol printer models)
8、Reopen OrcaSlicer, search for "Sovol", and select the machine model want to add
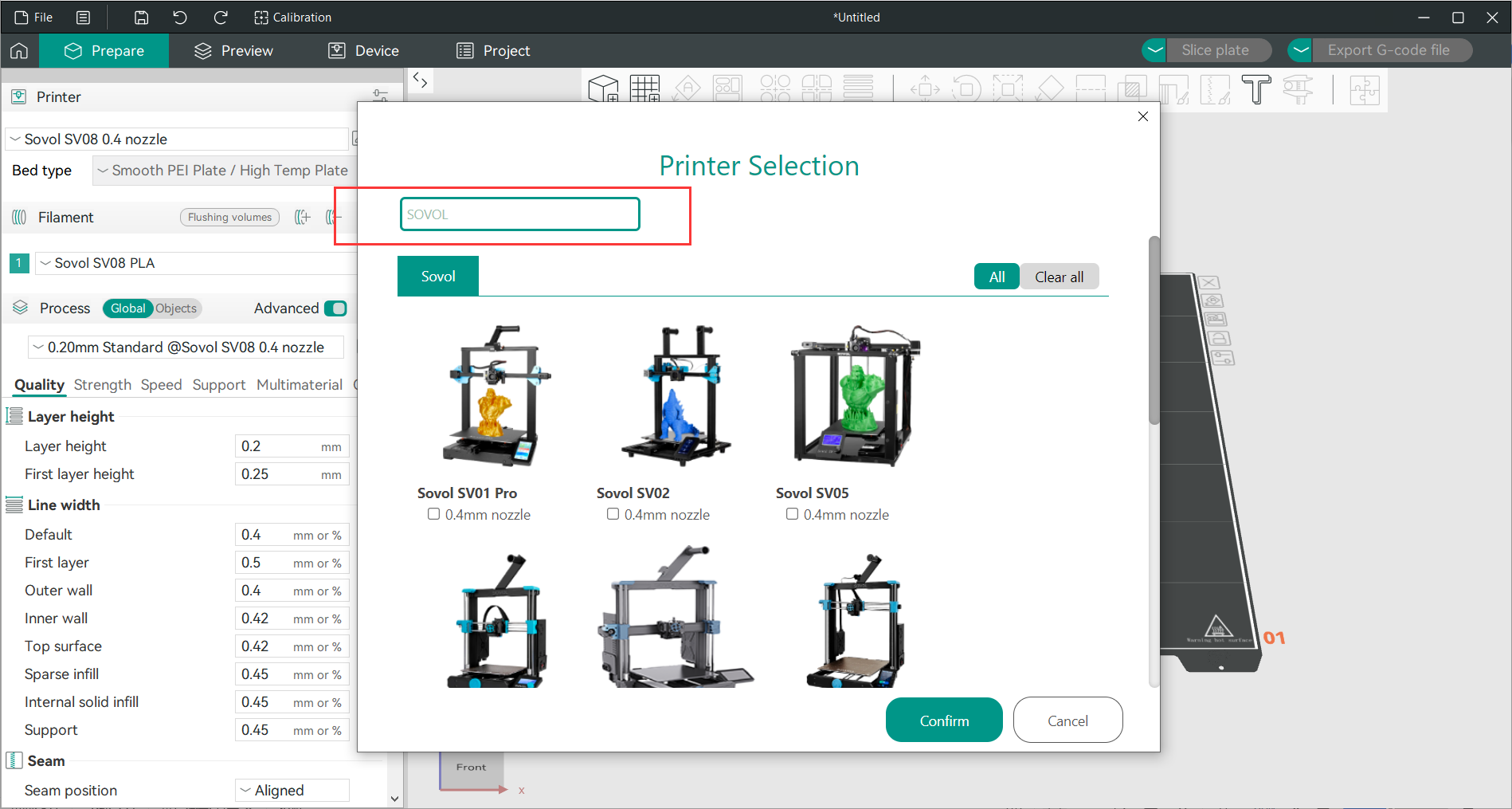
9、Select the filament you need to add.
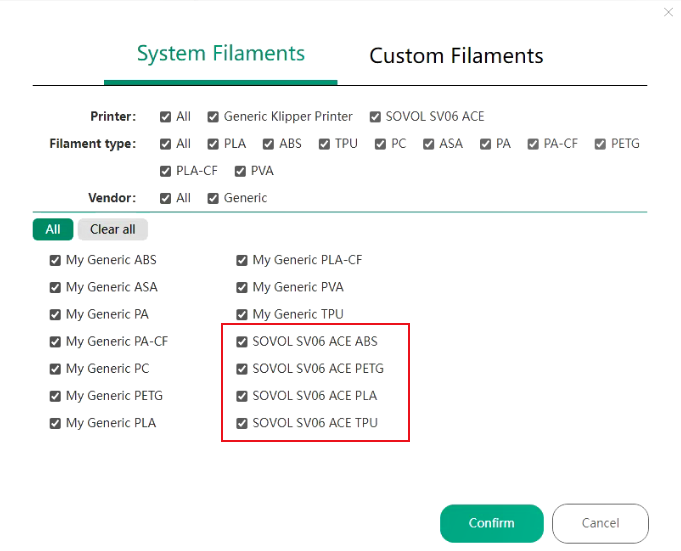
10、if the filament or model is not found, please return to the previous step and select Generic klipper Printer, then select the corresponding Sovol/Comgrow printer model, and click Next.
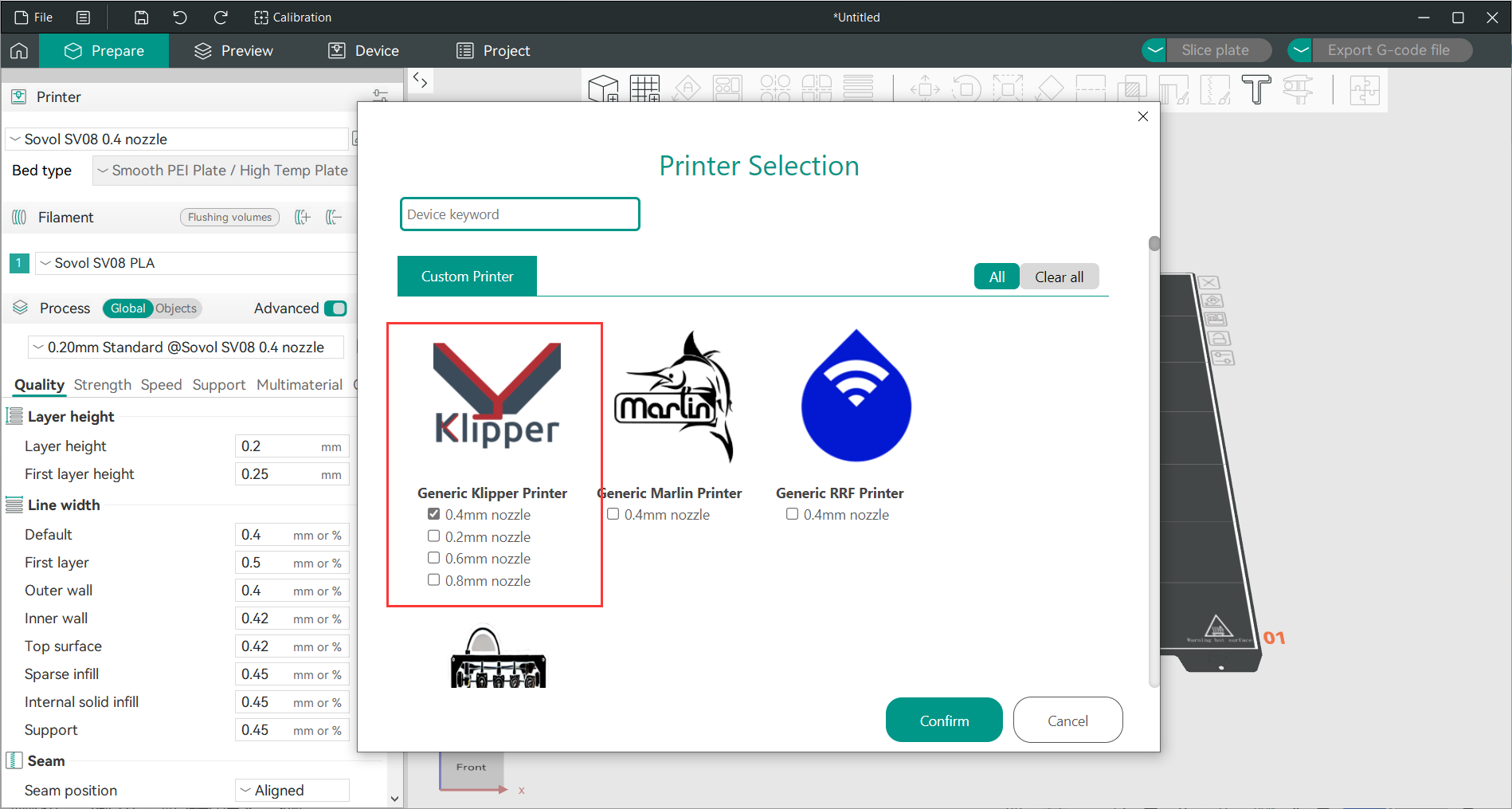
11、Add Generic filament and complete the setup
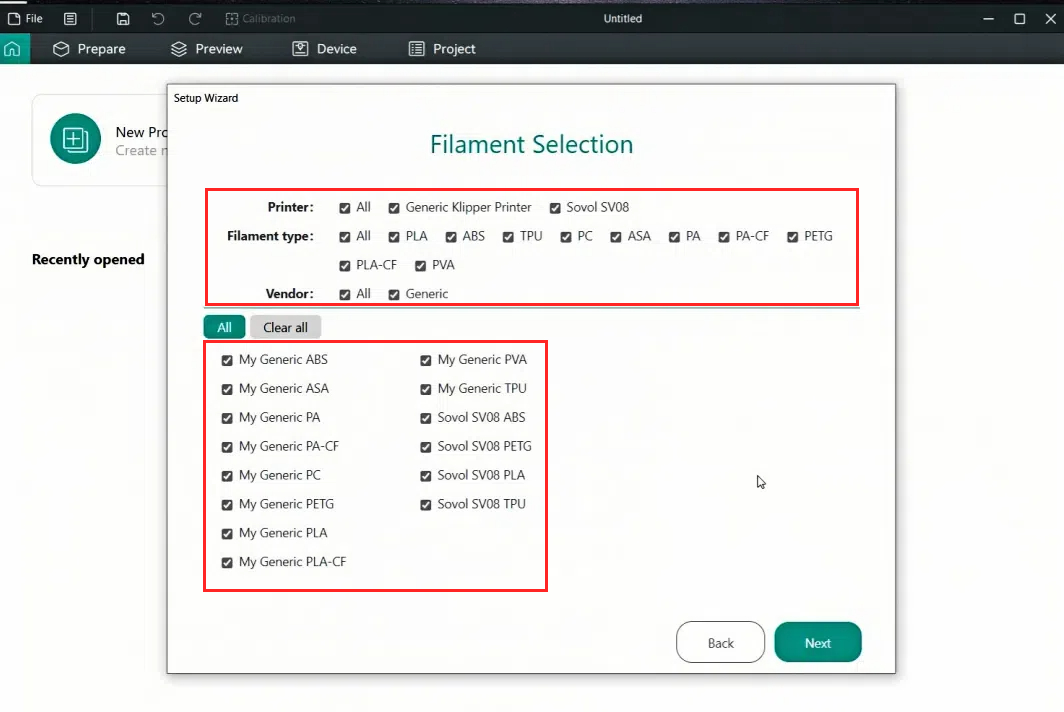
10、Click Prepare to enter the main interface of the slicing software and switch to the printer model you selected
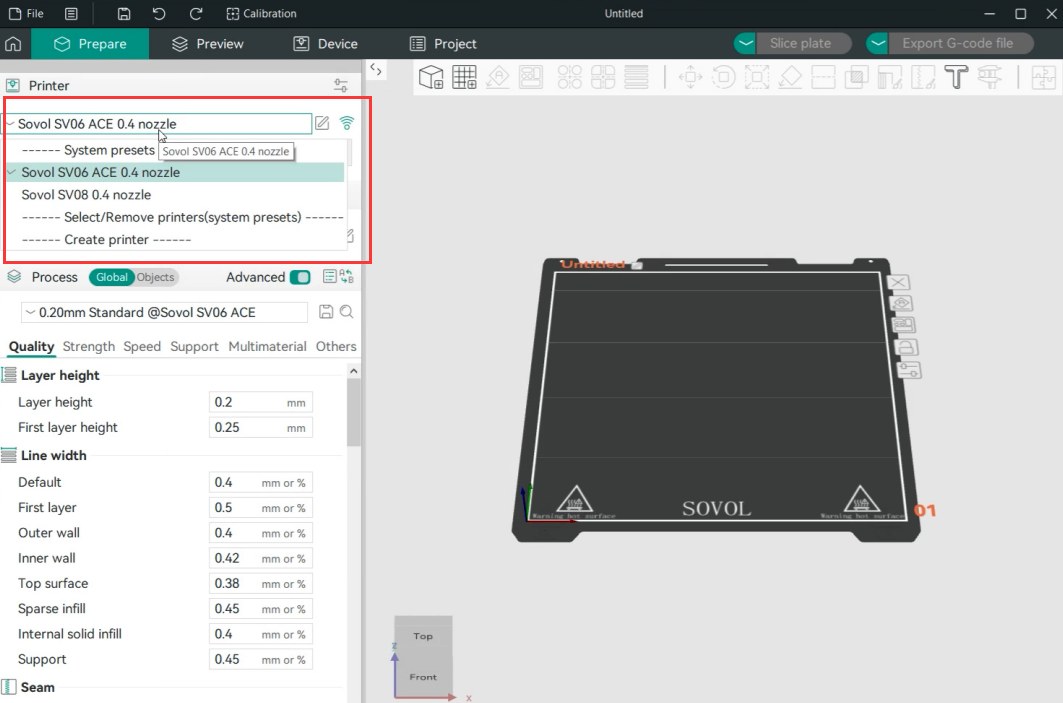
11、Complete the Orcaslicer installation
12、If Orcaslicer displays "The configured post-processing script does not exist: C:\Users\Administrator\AppData\Roaming\OrcaSlicer-sovol\Plugins\SpixiDecelerationTool.exe" when exporting Gcode after slicing, you need to use a plug-in to allow the printer to decelerate according to the increase in height and weight when printing higher models or heavier models.
Plugin download address: https://github.com/Sovol3d/Sovol-OrcaSlicer/tree/main/Document
/补充_(3).png)
Step 1: Click "Help", "Show Configuration Folder", create a new "Plugins" folder, and copy the plug-in to the folder.
/补充_(4).png)
/补充_(5).png)
Step 2: Then copy the absolute path of the plug-in into the location of the post-processing script, and add the "-h 100,10 -w 500,50 -k 2,10 -f" parameters at the end to use the plug-in normally.
/补充_(6).png)
Notes:
| -h: height | 100: height to start deceleration | 10: deceleration interval |
| -w: weight | 500: weight at which the speed reduction starts | 50: one gear is reduced every 50g |
| -k: speed reduction ratio | 2: ratio of each speed reduction | 10: minimum speed reduction value |
| -f is a file(no parameters, but must be added) | ||
Tip:Orcaslicer is an open source slicing software for 3D printing. It is deeply optimized based on PrusaSlicer, SuperSlicer and Bambulab studio. It is very suitable for new users and makers. You can download Orcaslicer on Github or install it using the installer in the USB memory stick. If you encounter any problems during use, please contact SOVOL